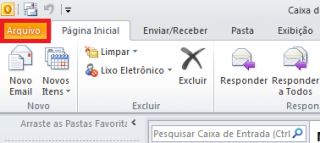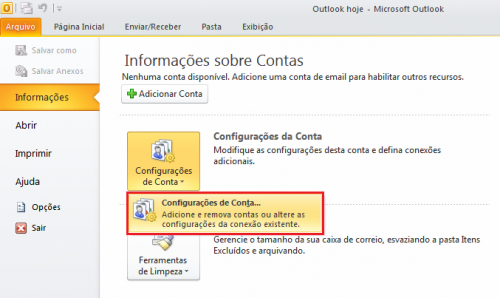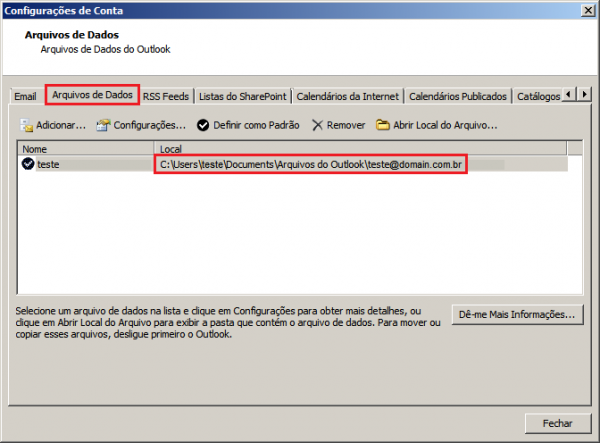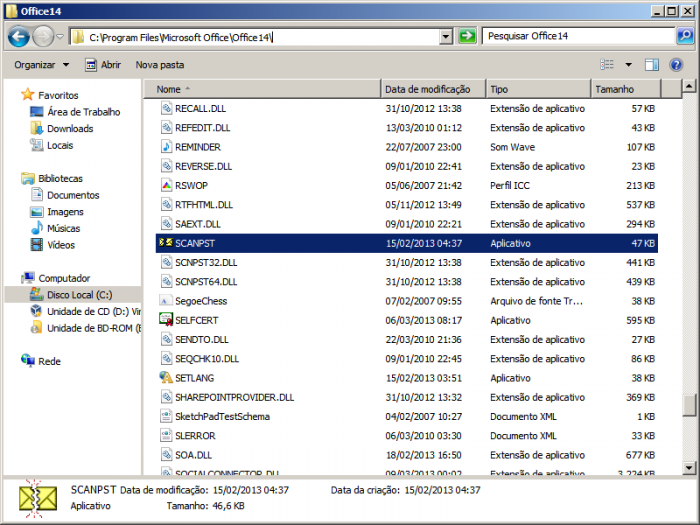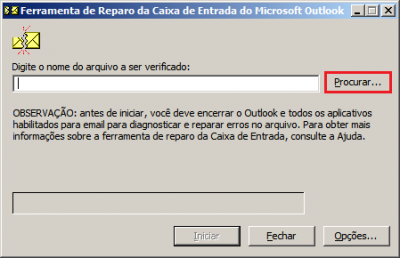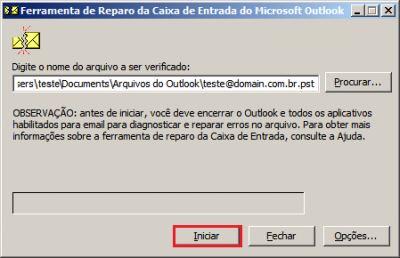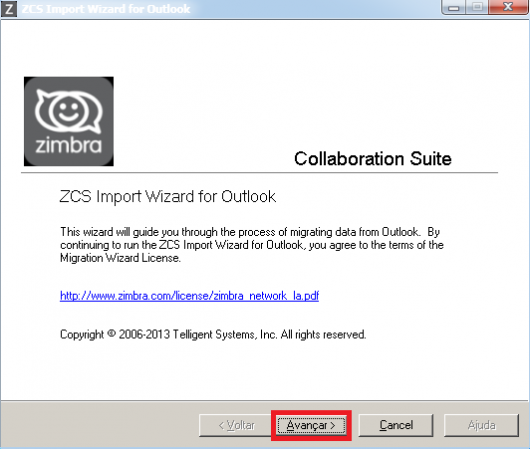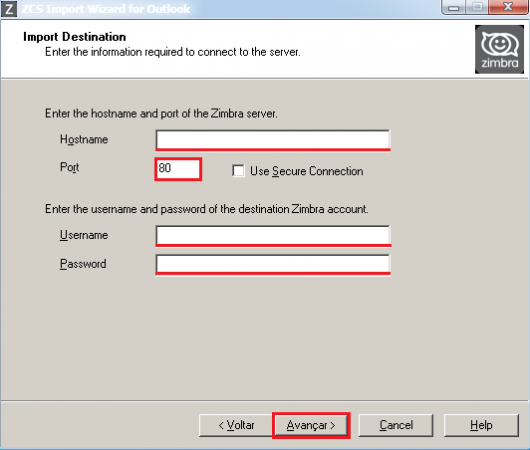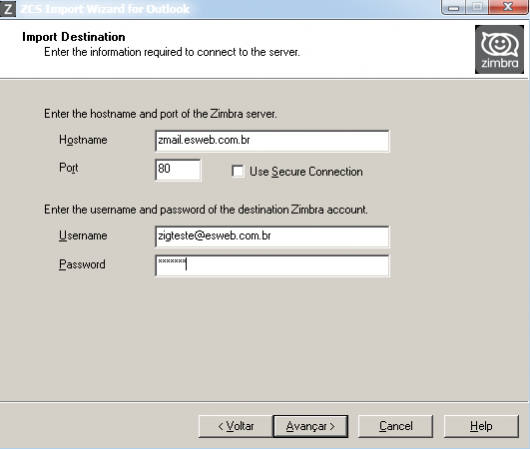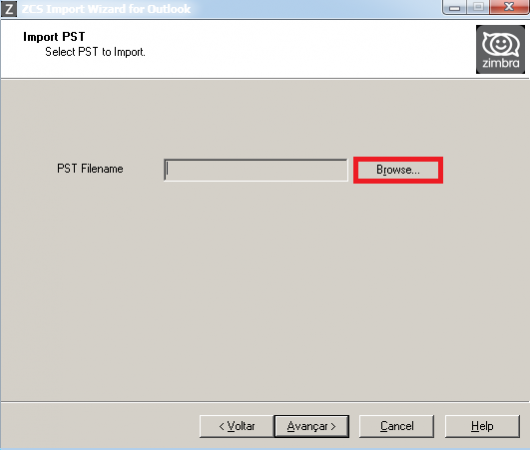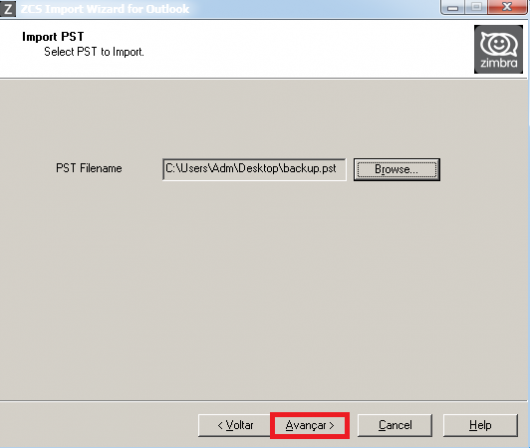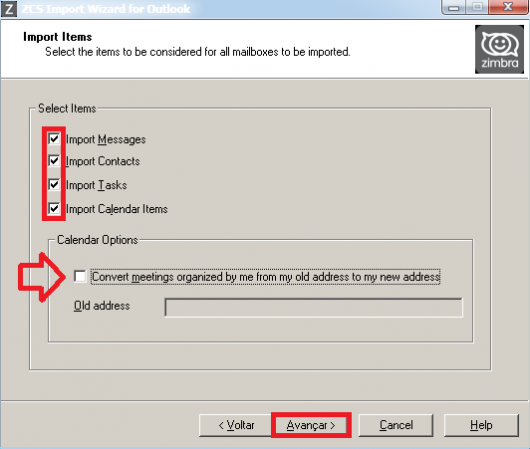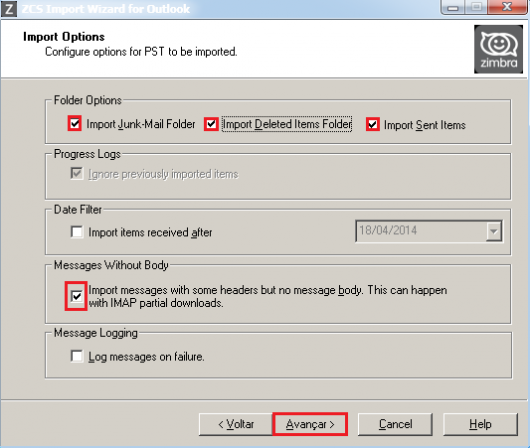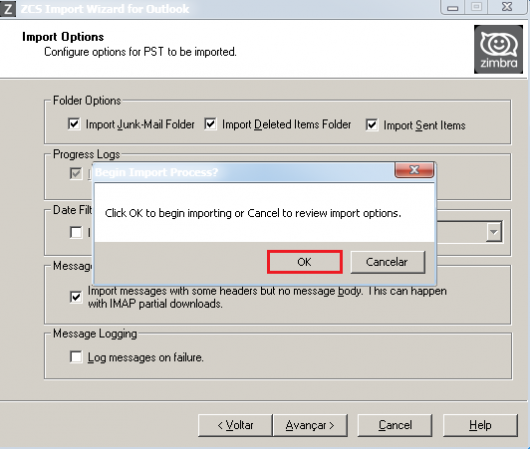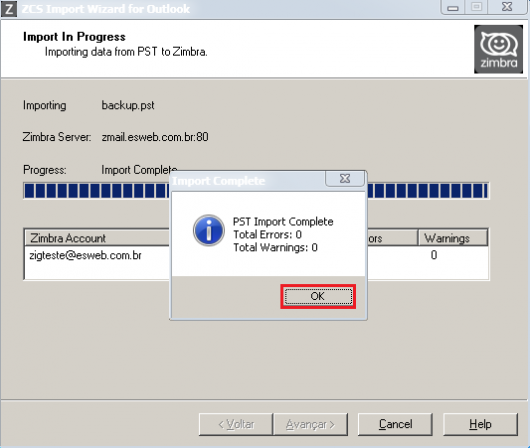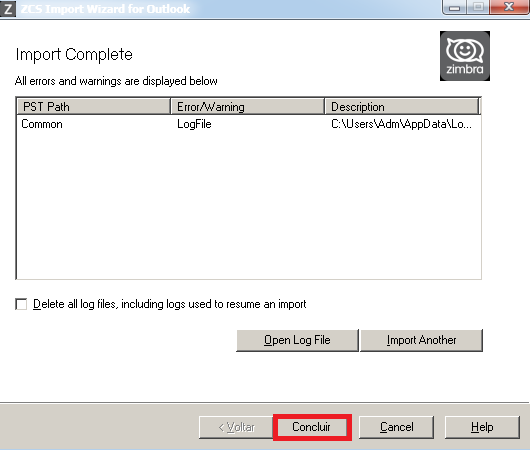Mudanças entre as edições de "Importar Emails do Outlook para Zimbra"
De WIKI-ESWEB-EXTERNA
| (36 edições intermediárias de 4 usuários não apresentadas) | |||
| Linha 1: | Linha 1: | ||
| − | + | __TOC__ | |
| − | |||
| − | + | *'''Para importar seus emails pessoais do Outlook para o zimbra, é preciso que você tenha em seu computador um arquivo .pst do seu Outlook, para isso siga instruções abaixo.''' | |
| + | =Gerar arquivo .PST= | ||
| − | + | :[[File:seta1.png|28px]] '''Abra seu Outlook e clique em arquivo.''' | |
| − | [[File: | + | ::[[File:out_import_1.png|320px]] |
| − | + | :[[File:seta1.png|28px]] '''Vá em informações e configurações de conta.''' | |
| − | [[File: | + | ::[[File:outlook_imp_1.png|500px]] |
| − | + | :[[File:seta1.png|28px]] '''Agora vá em arquivos de dados e memorize o caminho do local.''' | |
| − | [[File: | + | ::[[File:outlook_imp_2.png|600px]] |
| − | + | :[[File:seta1.png|28px]] '''Agora encontre o SCANPST.EXE e execute-o.''' | |
| + | ::''Ele pode estar em'' C:\Program Files\Microsoft Office\Office14\ | ||
| − | [[File: | + | ::[[File:outlook_imp_3.png|700px]] |
| − | + | :[[File:seta1.png|28px]] '''Clique em procurar e entre no caminho memorizado.''' | |
| − | [[File: | + | ::[[File:outlook_imp_4.png|400px]] |
| − | + | :[[File:seta1.png|28px]] '''Clique em iniciar e conclua.''' | |
| − | [[File: | + | ::[[File:outlook_imp_5.png|400px]] |
| + | |||
| + | :*''Primeira etapa concluída, agora vamos para a segunda.'' | ||
| + | |||
| + | |||
| + | =Importar .PST para o Zimbra= | ||
| + | |||
| + | :*Faça o download do Zimbra Import .PST Outlook, para isso [https://esweb.com.br/suporte/ZimbraImport.exe clique aqui.] | ||
| + | :[[File:seta1.png|28px]] '''Execute o programa e clique em avançar.''' | ||
| + | |||
| + | ::[[File:zim_import_2.png|530px]] | ||
| + | |||
| + | |||
| + | :[[File:seta1.png|28px]] '''Preencha os campos com suas informações, deixe na porta 80.''' | ||
| + | |||
| + | ::[[File:zim_import_3.png|530px]] | ||
| + | |||
| + | |||
| + | :[[File:seta1.png|28px]] '''Veja o exemplo e clique em avançar:''' | ||
| + | |||
| + | ::[[File:zim_import_4.png|530px]] | ||
| + | |||
| + | |||
| + | :[[File:seta1.png|28px]] '''Agora clique em browse e procure o arquivo .pst, que esta localizado na pasta memorizada.''' | ||
| + | |||
| + | ::[[File:zim_import_5.png|530px]] | ||
| + | |||
| + | |||
| + | :[[File:seta1.png|28px]] '''Ache ele e clique em avançar.''' | ||
| + | |||
| + | ::[[File:zim_import_6.png|530px]] | ||
| + | |||
| + | |||
| + | :[[File:seta1.png|28px]] '''Selecione as opções conforme na abaixo e só deixe desmarcado a do "Convert meetings..."''' | ||
| + | |||
| + | ::[[File:zim_import_7.png|530px]] | ||
| + | |||
| + | |||
| + | :[[File:seta1.png|28px]] '''Preencha conforme mostrado na figura abaixo e clique em avançar.''' | ||
| + | |||
| + | ::[[File:zim_import_8.png|530px]] | ||
| + | |||
| + | |||
| + | :[[File:seta1.png|28px]] '''De OK.''' | ||
| + | |||
| + | ::[[File:zim_import_9.png|530px]] | ||
| + | |||
| + | |||
| + | :[[File:seta1.png|28px]] '''De OK novamente.''' | ||
| + | |||
| + | ::[[File:zim_import_10.png|530px]] | ||
| + | |||
| + | |||
| + | :[[File:seta1.png|28px]] '''Agora basta concluir.''' | ||
| + | |||
| + | ::[[File:zim_import_11.png|530px]] | ||
Edição atual tal como às 16h54min de 28 de julho de 2014
- Para importar seus emails pessoais do Outlook para o zimbra, é preciso que você tenha em seu computador um arquivo .pst do seu Outlook, para isso siga instruções abaixo.
Gerar arquivo .PST
 Agora encontre o SCANPST.EXE e execute-o.
Agora encontre o SCANPST.EXE e execute-o.
- Ele pode estar em C:\Program Files\Microsoft Office\Office14\
- Primeira etapa concluída, agora vamos para a segunda.
Importar .PST para o Zimbra
- Faça o download do Zimbra Import .PST Outlook, para isso clique aqui.
 Execute o programa e clique em avançar.
Execute o programa e clique em avançar.