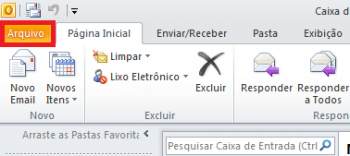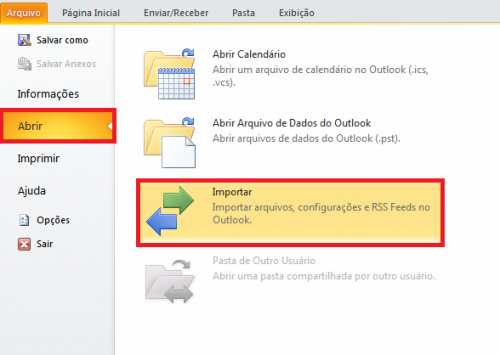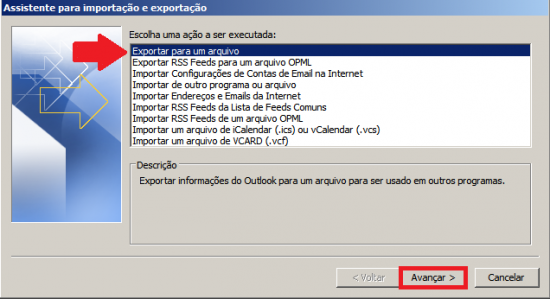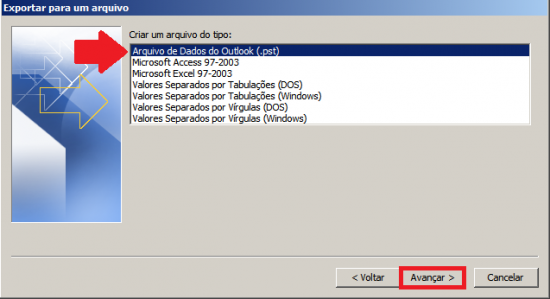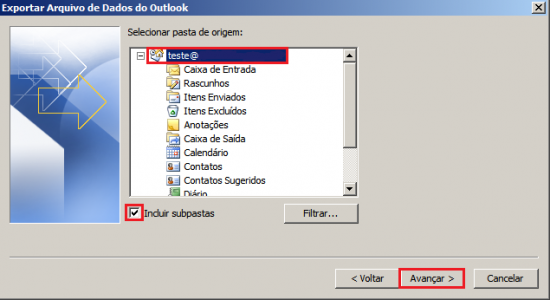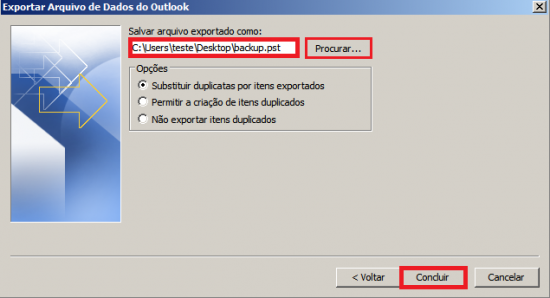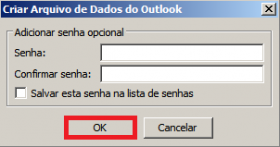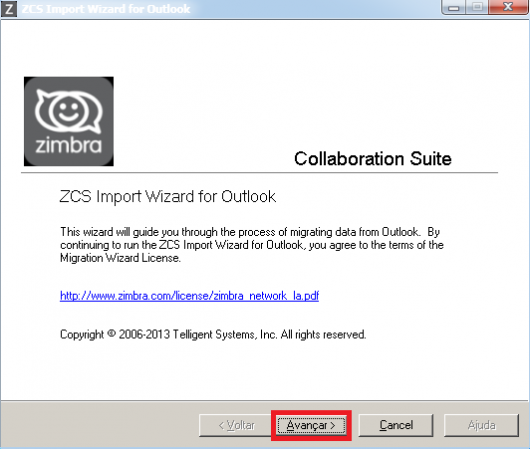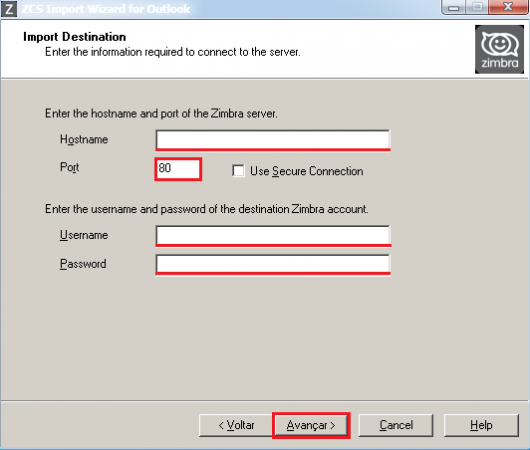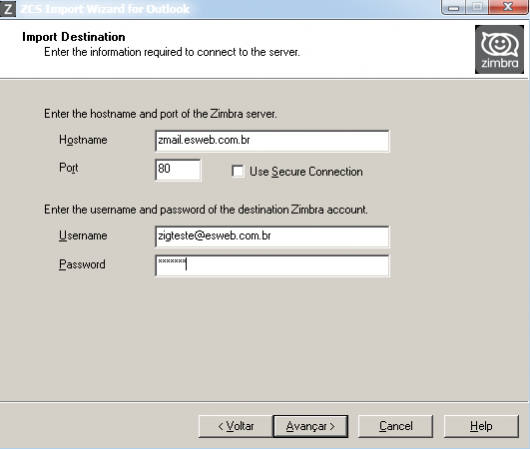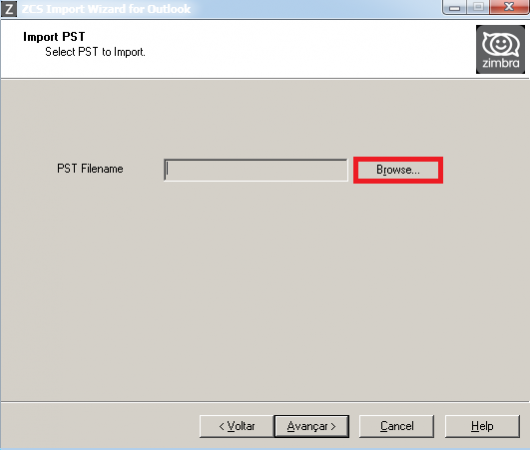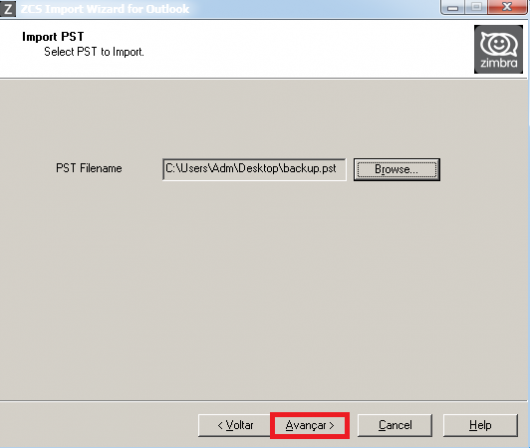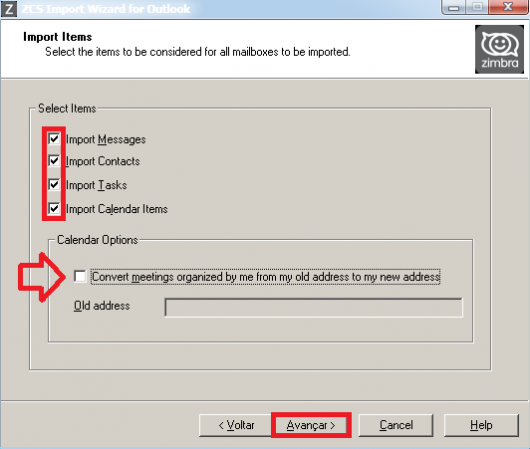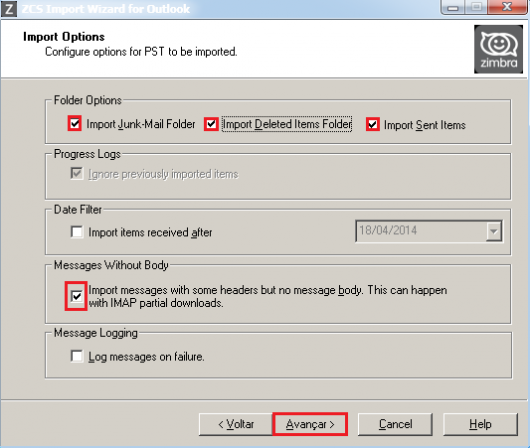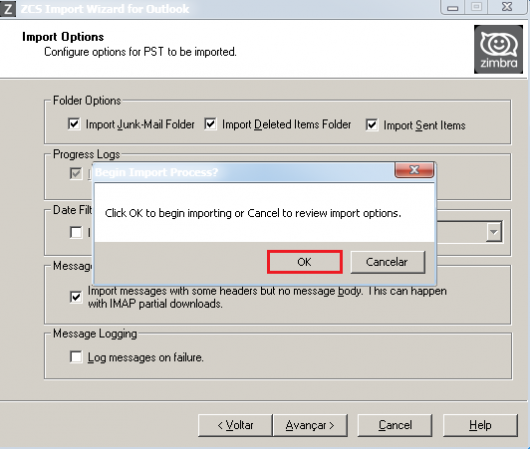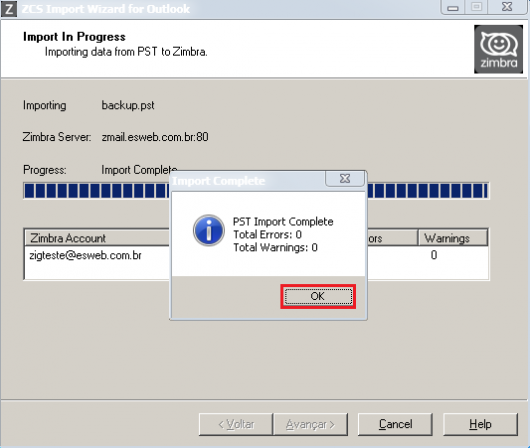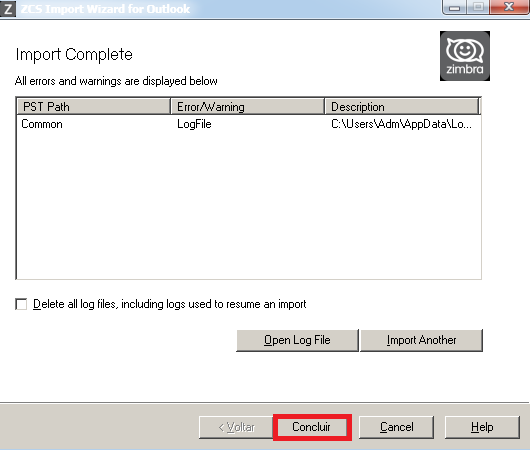Mudanças entre as edições de "Importar Emails do Outlook para Zimbra"
De WIKI-ESWEB-EXTERNA
| Linha 3: | Linha 3: | ||
=Gerar arquivo .PST= | =Gerar arquivo .PST= | ||
| − | Abra seu Outlook e clique em arquivo. | + | :[[File:seta1.png|28px]] '''Abra seu Outlook e clique em arquivo.''' |
| − | [[File:out_import_1.png|350px]] | + | ::[[File:out_import_1.png|350px]] |
| − | Agora vá em abrir e depois em importar. | + | :[[File:seta1.png|28px]] '''Agora vá em abrir e depois em importar.''' |
| − | [[File:out_import_2.png|500px]] | + | ::[[File:out_import_2.png|500px]] |
| − | Escolha essa opção e clique em avançar. | + | :[[File:seta1.png|28px]] '''Escolha essa opção e clique em avançar.''' |
| − | [[File:out_import_3.png|550px]] | + | ::[[File:out_import_3.png|550px]]''' |
| − | Clique na opção do .PST | + | :[[File:seta1.png|28px]] '''Clique na opção do .PST''' |
| − | [[File:out_import_4.png|550px]] | + | ::[[File:out_import_4.png|550px]] |
| − | Clique em cima do seu email e selecione a opção incluir subpastas. | + | :[[File:seta1.png|28px]] '''Clique em cima do seu email e selecione a opção incluir subpastas.''' |
| − | [[File:out_import_5.png|550px]] | + | ::[[File:out_import_5.png|550px]] |
| − | Escolha o local onde salvar seu .PST e aperte concluir | + | :[[File:seta1.png|28px]] '''Escolha o local onde salvar seu .PST e aperte concluir''' |
| − | [[File:out_import_6.png|550px]] | + | ::[[File:out_import_6.png|550px]] |
| − | Preferencialmente, não de senha para o arquivo para evitar problemas, então basta dar OK | + | :[[File:seta1.png|28px]] '''Preferencialmente, não de senha para o arquivo para evitar problemas, então basta dar OK''' |
| − | [[File:out_import_7.png|280px]] | + | ::[[File:out_import_7.png|280px]] |
=Importar .PST para o Zimbra= | =Importar .PST para o Zimbra= | ||
| − | Execute o programa e clique em avançar. | + | :[[File:seta1.png|28px]] '''Execute o programa e clique em avançar.''' |
| − | [[File:zim_import_2.png|530px]] | + | ::[[File:zim_import_2.png|530px]] |
| − | Preencha os campos com suas informações, deixe na porta 80. | + | :[[File:seta1.png|28px]] '''Preencha os campos com suas informações, deixe na porta 80.''' |
| − | [[File:zim_import_3.png|530px]] | + | ::[[File:zim_import_3.png|530px]] |
| − | Veja como exemplo e clieque em avançar: | + | :[[File:seta1.png|28px]] '''Veja como exemplo e clieque em avançar:''' |
| − | [[File:zim_import_4.png|530px]] | + | ::[[File:zim_import_4.png|530px]] |
| − | Agora clique em browser e procure o arquivo .pst que você salvou. | + | :[[File:seta1.png|28px]] '''Agora clique em browser e procure o arquivo .pst que você salvou.''' |
| − | [[File:zim_import_5.png|530px]] | + | ::[[File:zim_import_5.png|530px]] |
| − | Ache ele e clique em avançar. | + | :[[File:seta1.png|28px]] '''Ache ele e clique em avançar.''' |
| − | [[File:zim_import_6.png|530px]] | + | ::[[File:zim_import_6.png|530px]] |
| − | Selecione as opções conforme na abaixo e só deixe desmarcado a do "Convert meetings..." | + | :[[File:seta1.png|28px]] '''Selecione as opções conforme na abaixo e só deixe desmarcado a do "Convert meetings..."''' |
| − | [[File:zim_import_7.png|530px]] | + | ::[[File:zim_import_7.png|530px]] |
| − | Preencha conforme mostrado na figura abaixo e clique em avançar. | + | :[[File:seta1.png|28px]] '''Preencha conforme mostrado na figura abaixo e clique em avançar.''' |
| − | [[File:zim_import_8.png|530px]] | + | ::[[File:zim_import_8.png|530px]] |
| − | De OK. | + | :[[File:seta1.png|28px]] '''De OK.''' |
| − | [[File:zim_import_9.png|530px]] | + | ::[[File:zim_import_9.png|530px]] |
| − | De OK novamente. | + | :[[File:seta1.png|28px]] '''De OK novamente.''' |
| − | [[File:zim_import_10.png|530px]] | + | ::[[File:zim_import_10.png|530px]] |
| − | Agora basta concluir. | + | :[[File:seta1.png|28px]] '''Agora basta concluir.''' |
| − | [[File:zim_import_11.png|530px]] | + | ::[[File:zim_import_11.png|530px]] |
Edição das 14h00min de 21 de julho de 2014
- Para importar seus emails pessoais do Outlook para o zimbra, é preciso que você tenha em seu computador um arquivo .pst do seu Outlook, para depois importar para seu Email no Zimbra para isso siga as instruções abaixo.
Gerar arquivo .PST
Importar .PST para o Zimbra