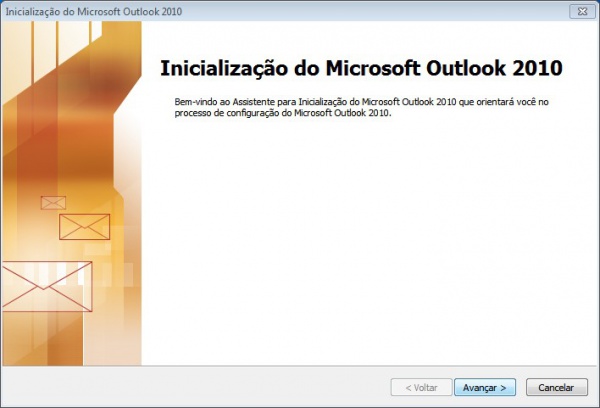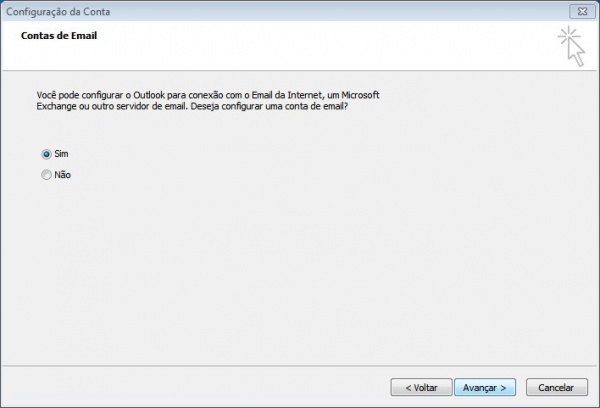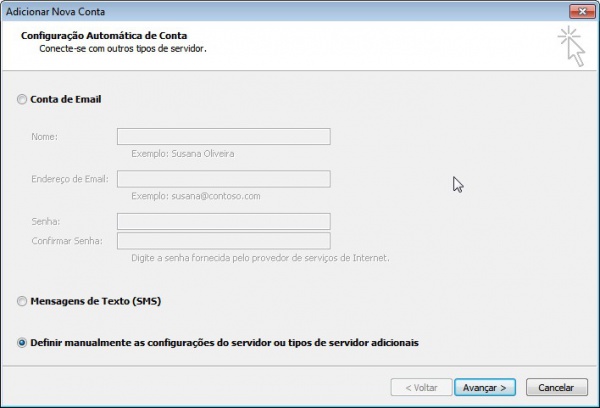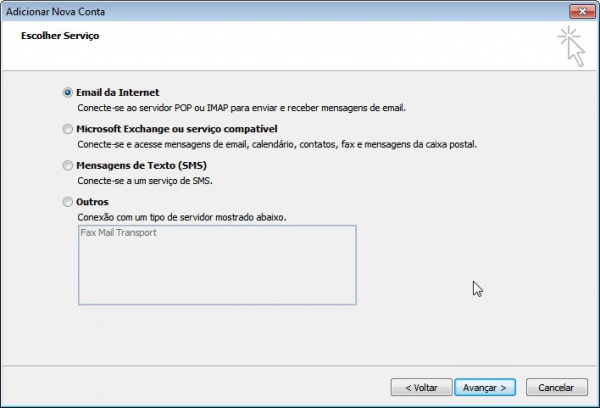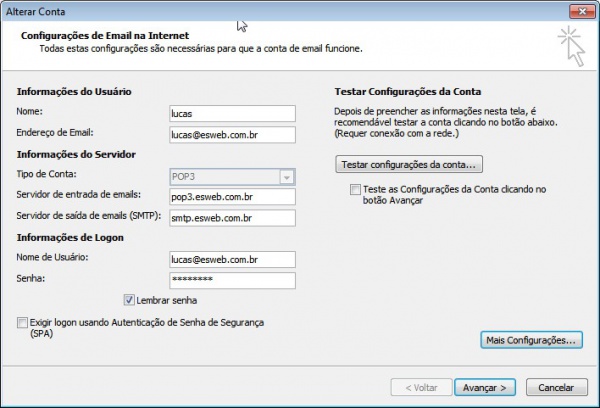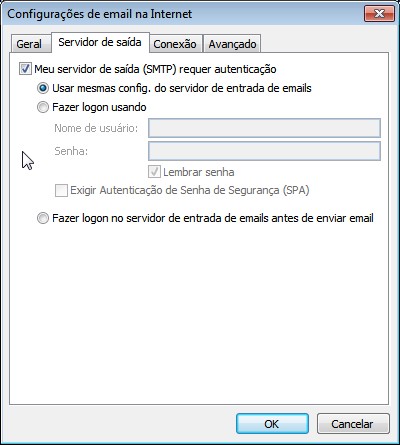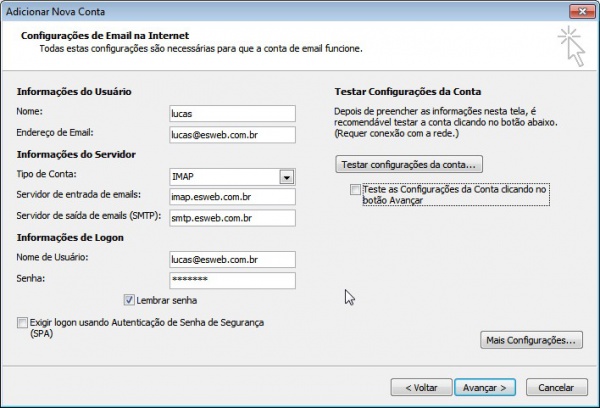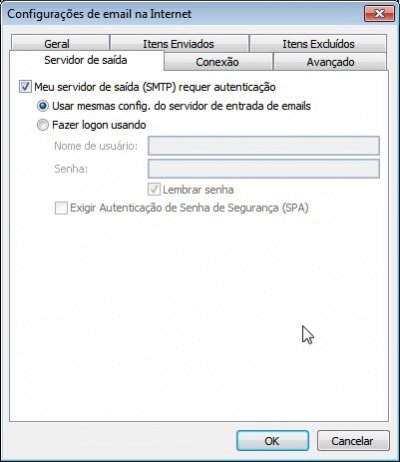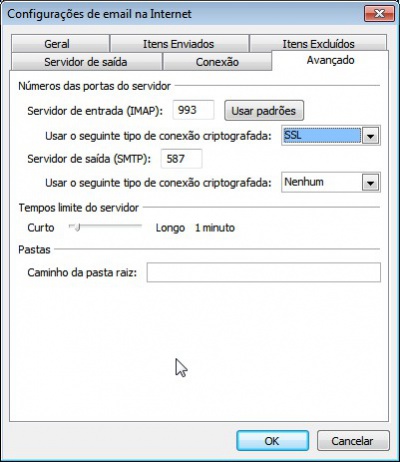Configurar Outlook
Dados de Conexão ESWEB Roundcube Mail
- Acesso online (Webmail)
- Roundcube: http://webmail.esweb.com.br/?_task=mail
- SquirellMail: http://wmail.esweb.com.br/src/webmail.php
- Endereços de servidor
- Servidor POP: pop3.esweb.com.br
- Servidor SMTP: smtp.esweb.com.br
- Servidor IMAP: imap.esweb.com.br
- Endereços de servidor
- Porta POP: 110/TCP ou 995/TCP POP3 sobre SSL (transmissão segura)
- Porta SMTP: 587
- Posta IMAP: 143/TCP ou 993/TCP IMAP4 sobre SSL (transmissão segura)
- Segurança/Autenticação
- POP/SMTP
- Conexão: Texto Plano/TLS ou STARTTLS
- Autenticação: Senha Normal
Siga passo a passo a configuração no windows 7
Após a inicialização do outlook clique em avançar.
Se deseja configurar um conta de e-mail marque a opção 'sim' e em seguida avance.
Marque a opção 'Definir manualmente as configurações do servidor ou tipos de servidor adicionais' e avance.
Agora marque a opção 'Email da internet' e avance.
Agora preencha corretamente os campos com suas informações e informações do servidor:
Usei como exemplo o nome 'lucas' e o endereço de email 'lucas@esweb.com.br".
Se for usar como POP3, siga as instruções:
Tipo de conta: POP3
Servidor de entrada de emails: pop3.esweb.com.br
Servidor de saída de emails (SMTP): smtp.esweb.com.br
Depois coloque seu nome de usuário e sua senha.
Não esqueça de desmarcar a opção 'Teste as Configurações da Conta clicando no botão avançar'.
Em seguida vá em 'Mais Configurações'
Abrira um nova janela, agora vá na aba 'Servidor de saída':
Marque a opção 'Meu servidor de saída (SMTP) requer autentificação
Agora vá na aba 'Avançado':
Coloque no 'Servidor de entrada (POP3)' o número 110
E no 'Servidor de saída (SMTP)' o numero 587
E clique em OK
Caso queira usar com uma conexão criptografada, faça:
Marque 'Este servidor requer uma conexão criptografada (SSL)'
Coloque no 'Servidor de entrada (POP3)' o número 110
E no 'Servidor de saída (SMTP)' o numero 587
E clique em OK
Depois disso é só avançar e concluir. Pronto, você já configurou seu Outlook.
Se for usar as informações do servidor como IMAP, siga as instruções:
Agora preencha corretamente os campos com suas informações e informações do servidor:
Usei como exemplo o nome 'lucas' e o endereço de email 'lucas@esweb.com.br".
Se for usar como IMAP, siga as instruções:
Tipo de conta: IMAP
Servidor de entrada de emails: imap.esweb.com.br
Servidor de saída de emails (SMTP): smtp.esweb.com.br
Depois coloque seu nome de usuário e sua senha.
Não esqueça de desmarcar a opção 'Teste as Configurações da Conta clicando no botão avançar'.
Em seguida vá em 'Mais Configurações'
Abrira um nova janela, agora vá na aba 'Servidor de saída':
Marque a opção 'Meu servidor de saída (SMTP) requer autentificação
Agora vá na aba 'Avançado':
Coloque no 'Servidor de entrada (POP3)' o número 143
E no 'Servidor de saída (SMTP)' o numero 587
E clique em OK
Caso queira usar com uma conexão criptografada, faça:
Na caixa ao lado de 'Usar o seguinte tipo de conexão criptografada' escolha a opção: 'SSL'
Coloque no 'Servidor de entrada (POP3)' o número 993
E no 'Servidor de saída (SMTP)' o numero 587
E clique em OK
Depois disso é só avançar e concluir. Pronto, você já configurou seu Outlook.