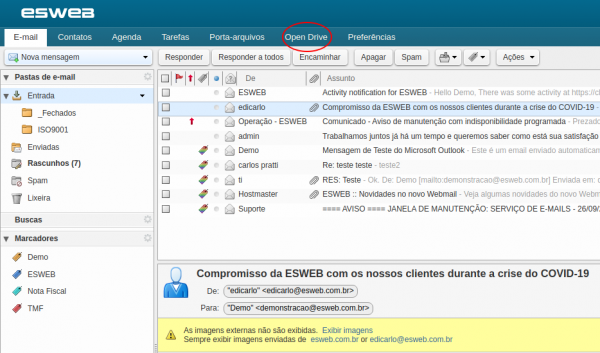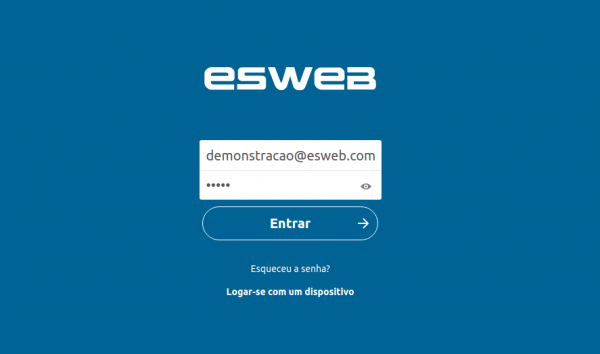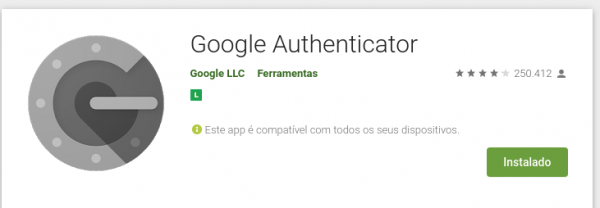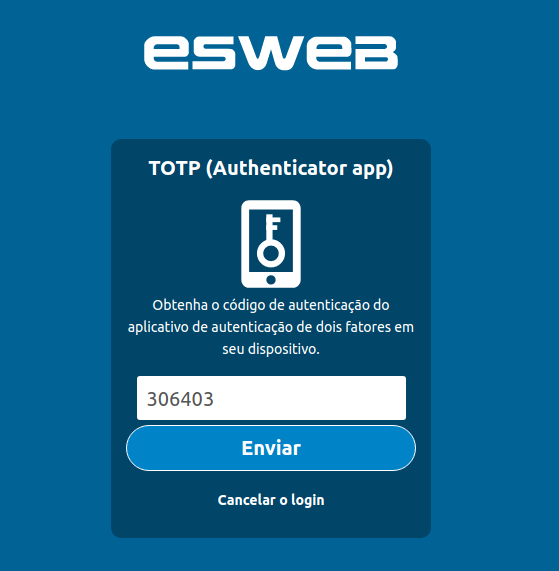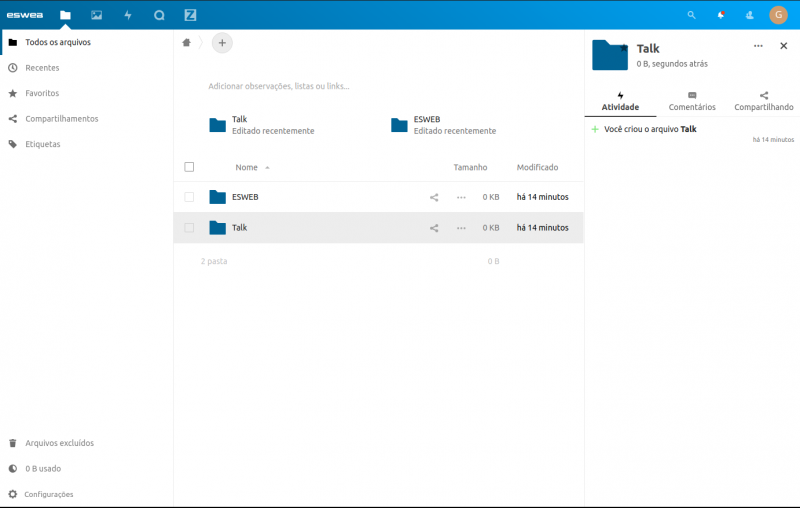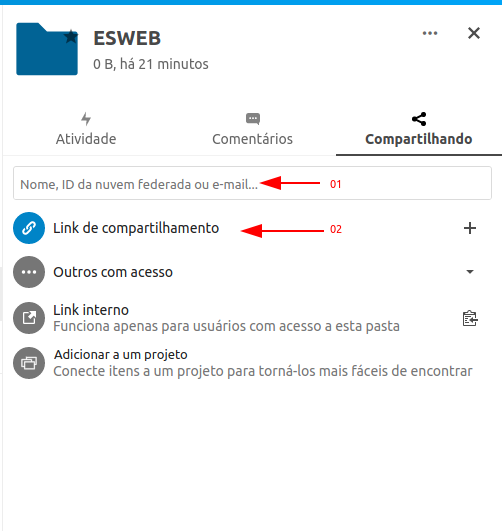Mudanças entre as edições de "Como Configurar o Cloud ESWEB"
De WIKI-ESWEB-EXTERNA
(Criou página com ' == REGISTRAR CONTA NO CLOUD == :* '''Primeiro passo: Registrar a conta no cloud através do WEBMAIL''' :::Essa configuração serve para que o cloud seja diretamente integ...') |
|||
| Linha 6: | Linha 6: | ||
:::Essa configuração serve para que o cloud seja diretamente integrado com seu WEBMAIL | :::Essa configuração serve para que o cloud seja diretamente integrado com seu WEBMAIL | ||
:::A primeira vez que for selecionado estará registrando sua conta no CLOUD então levar algum tempo até ser realizada | :::A primeira vez que for selecionado estará registrando sua conta no CLOUD então levar algum tempo até ser realizada | ||
| − | |||
:::::[[File:passo-01.png|600px]] | :::::[[File:passo-01.png|600px]] | ||
| Linha 16: | Linha 15: | ||
:* '''Segundo passo: Logar no serviço CLOUD ''' | :* '''Segundo passo: Logar no serviço CLOUD ''' | ||
:::Esse passo é realizado na url https://cloud.esweb.com.br e o usuário e senha é o mesmo login do WEBMAIL | :::Esse passo é realizado na url https://cloud.esweb.com.br e o usuário e senha é o mesmo login do WEBMAIL | ||
| − | |||
:::::[[File:passo-02.png|600px]] | :::::[[File:passo-02.png|600px]] | ||
| Linha 26: | Linha 24: | ||
:* '''Terceiro passo: Baixar o aplicativo Google Authenticator ''' Aplicativo disponível na Playstore e APPStore para realizar a autenticação de 2 fatores | :* '''Terceiro passo: Baixar o aplicativo Google Authenticator ''' Aplicativo disponível na Playstore e APPStore para realizar a autenticação de 2 fatores | ||
:::Essa etapa serve para verificar o seu login e impedir que, caso sua senha seja quebrada, o invasor apague seus dados pessoais ou compartilhados | :::Essa etapa serve para verificar o seu login e impedir que, caso sua senha seja quebrada, o invasor apague seus dados pessoais ou compartilhados | ||
| − | |||
:::::[[File:passo-03.png|600px]] | :::::[[File:passo-03.png|600px]] | ||
| Linha 32: | Linha 29: | ||
::*Feito isso o próximo passo é escanear com o seu celular o QRCODE que aparecer na tela e colocar os números que estiver aparecendo no aplicativo | ::*Feito isso o próximo passo é escanear com o seu celular o QRCODE que aparecer na tela e colocar os números que estiver aparecendo no aplicativo | ||
| − | |||
:::::[[File:passo-03-2.png|600px]] | :::::[[File:passo-03-2.png|600px]] | ||
| Linha 42: | Linha 38: | ||
:* '''Criar e gerenciar os arquivos que ficarão na cloud''' | :* '''Criar e gerenciar os arquivos que ficarão na cloud''' | ||
:::Como exemplo criamos a pasta ESWEB para compartilhar com a nossa equipe nessa demonstração. | :::Como exemplo criamos a pasta ESWEB para compartilhar com a nossa equipe nessa demonstração. | ||
| − | |||
:::::[[File:passo-04-02.png|800px]] | :::::[[File:passo-04-02.png|800px]] | ||
| Linha 48: | Linha 43: | ||
:'''* Nessa parte da demonstração iremos compartilhar o arquivo com o pessoal desejado ''' | :'''* Nessa parte da demonstração iremos compartilhar o arquivo com o pessoal desejado ''' | ||
| − | |||
| − | |||
:::*Primeiro: Selecionar o arquivo a ser compartilhado na aba "compartilhamento" | :::*Primeiro: Selecionar o arquivo a ser compartilhado na aba "compartilhamento" | ||
| Linha 66: | Linha 59: | ||
:'''Após isso você pode colocar seus arquivos e compartilhar da forma que quiser''' | :'''Após isso você pode colocar seus arquivos e compartilhar da forma que quiser''' | ||
| + | :''''Adicionado arquivos, fazendo upload ou utilizando o aplicativo para baixar para o WINDOWS ''' | ||
Edição das 12h59min de 7 de agosto de 2020
Índice
REGISTRAR CONTA NO CLOUD
- Primeiro passo: Registrar a conta no cloud através do WEBMAIL
- Essa configuração serve para que o cloud seja diretamente integrado com seu WEBMAIL
- A primeira vez que for selecionado estará registrando sua conta no CLOUD então levar algum tempo até ser realizada
AUTENTICAR NO CLOUD
- Segundo passo: Logar no serviço CLOUD
- Esse passo é realizado na url https://cloud.esweb.com.br e o usuário e senha é o mesmo login do WEBMAIL
GOOGLE AUTHENTICATOR
- Terceiro passo: Baixar o aplicativo Google Authenticator Aplicativo disponível na Playstore e APPStore para realizar a autenticação de 2 fatores
- Essa etapa serve para verificar o seu login e impedir que, caso sua senha seja quebrada, o invasor apague seus dados pessoais ou compartilhados
- Feito isso o próximo passo é escanear com o seu celular o QRCODE que aparecer na tela e colocar os números que estiver aparecendo no aplicativo
CRIAR E GERENCIAR SEUS ARQUIVOS
- Criar e gerenciar os arquivos que ficarão na cloud
- Como exemplo criamos a pasta ESWEB para compartilhar com a nossa equipe nessa demonstração.
- * Nessa parte da demonstração iremos compartilhar o arquivo com o pessoal desejado
- Primeiro: Selecionar o arquivo a ser compartilhado na aba "compartilhamento"
- Segundo: Escolher a opção de compartilhamento
- 01 = COMPARTILHAMENTO POR EMAIL
- 02 = COMPARTILHAMENTO POR LINK
- Após isso você pode colocar seus arquivos e compartilhar da forma que quiser
- 'Adicionado arquivos, fazendo upload ou utilizando o aplicativo para baixar para o WINDOWS